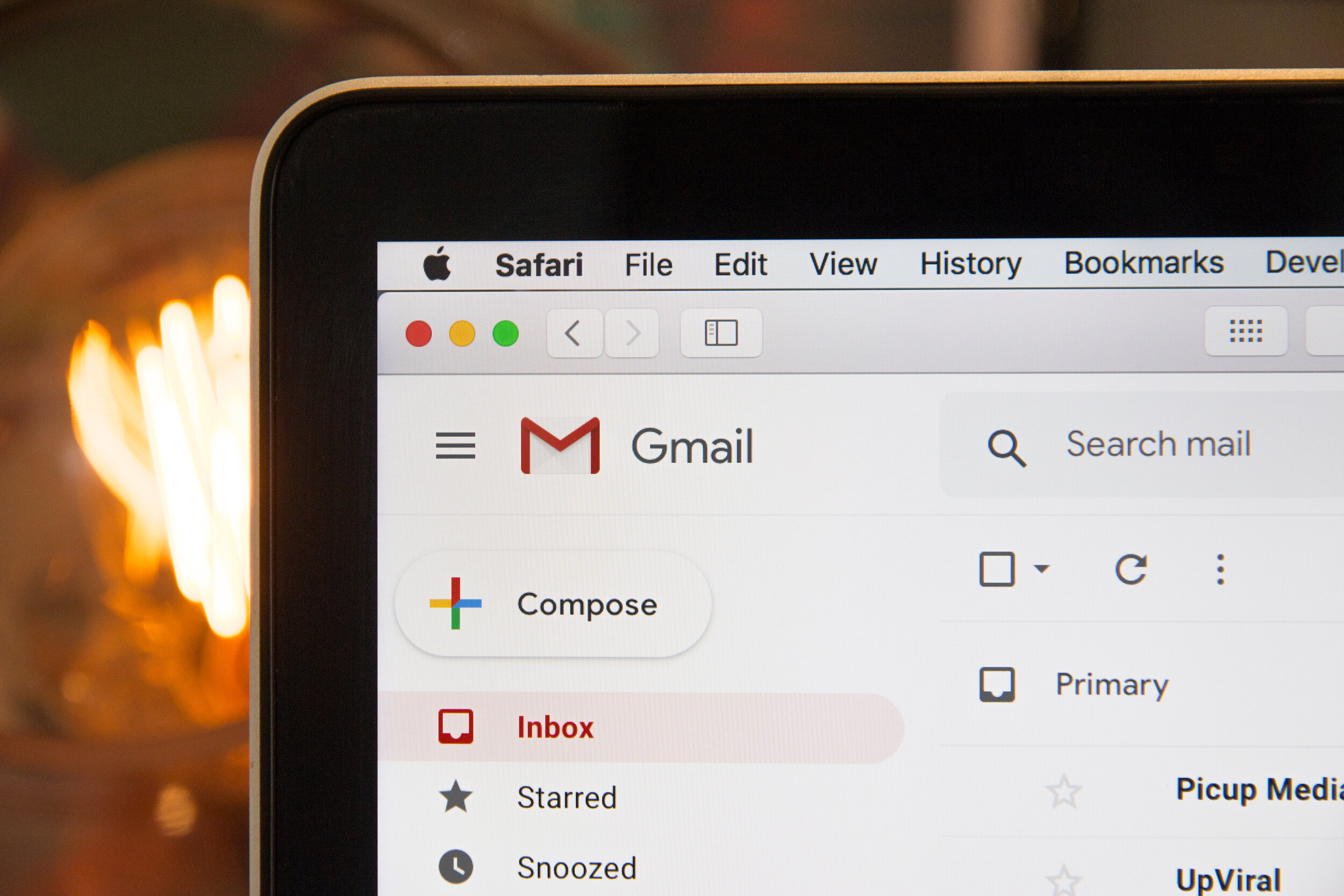How to Whitelist Email Domains
The term “whitelist” means that you are telling your email system or provider to allow the emails you want to come through and not to classify them as spam. What happens technically to make this happen is the identified email addresses are added to you personal Safe Senders List. It’s important for you to ask your customers to do this, as well as completing these steps for your own business.
Many companies use email applications and marketing automation systems to communicate to a large audience of emails. If the addresses are not whitelisted, there is a strong possibility the communication will be filed incorrectly via the Spam folder, the email applications default categorization or lost, ultimately not making it to your Inbox.
Even if your business does not use a email application or marketing automation system, its still important to complete this step for the various businesses, vendor and partners you work with to ensure you are receiving the electronic communication that are pertinent to your day-to-day operations. Below we’ve outlined the most popular ISPs and email applications.
Emails with Web-based Email Clients
Gmail
First you will want to add the email address to your Contacts.
In the Gmail screen (or any Google screen), click on the Google Apps icon at top-right (9 dots in a square) and choose Contacts (you may need to click ‘more’ or scroll to see it).
Use the “Create contact” button on the left to create a contact with the email address you want to whitelist and save.
Next, set up a filter never to send emails from the email address to the Spam folder.
In the Gmail screen, click on the Settings gear on the top-right.
Select “Settings.”
Click on the “Filters and Blocked Addresses” tab.
Click on the “Create a new filter” link.
In the pop-up window, locate the “From” field, and enter the email address to whitelist. PLEASE NOTE: If you receive communications from various people at the same organization, you will want to whitelist all email addresses from that specific domain. To do so, type “@” followed by the domain name (ex. @peachcomm.com). Click the “Create filter” button.
On the next screen, check “Never send it to spam” and click the “Create filter” button.
Outlook.com (includes Hotmail, MSN, and Windows Live)
Click on the gear on the top-right, then choose “View all Outlook settings.”
Click on “Mail” – “Junk email.”
Under “Safe senders and domains,” add the email address you’d like to whitelist. To add a domain, simply enter the domain name (ex. peachcomm.com)
Click “Enter” to save the settings.
Yahoo
Click on the Settings gear on the top-right.
In the pop-up screen, click on “More settings.”
Select the “Filters” tab.
Click on “Add new filters” under “Your filters.”
Name the filter and enter the email address you’d like to whitelist in the “From” field.
For “Choose a folder to move to,” select “Inbox” and Save.
AOL Mail
Add the email address you want to whitelist to your address book. To do so, click “Contacts” on the left of your inbox screen.
Click on the “New contact” Icon.
Add the contact information on the next screen.
Emails with Desktop Email Clients
Outlook
Go to the “Home” tab.
Click on the “Junk” in the “Delete” group, and select “Junk Email Options.”
Under the “Safe Senders” tab, click on “Add” and enter the email addresses you’d like to whitelist.
Click “OK.”
Mac OS X Mail
In the top main menu, go to “Mail” then “Preferences.”
Under the “Rules” tab, click on “Add Rule” and name the rule.
In the 1st dropdown, select “any” (ie. “If any of the following conditions are met”).
In the 2nd dropdown, select “From.”
In the 3rd dropdown, select “Ends with” and enter the email address you want to whitelist. If you want to whitelist an entire domain, business or organization, use the @ symbol followed by the domain name (ex. @peachcomm.com).
For the “Perform the following actions,” select “Move Message,” “to the mailbox,” and “Inbox” and click OK.
Email Address on Your Mobile Devices
iOS Devices – iPhone, iPad, iPod Touch
Find the emails you want to whitelist and tap the sender, then select add to “New Contact” or “Add to Existing Contact.”
Android Devices – Samsung, Google Nexus, others
In the default email client, select the sender picture thumbnail in any email from PeachComm, then Click OK to add to contacts.