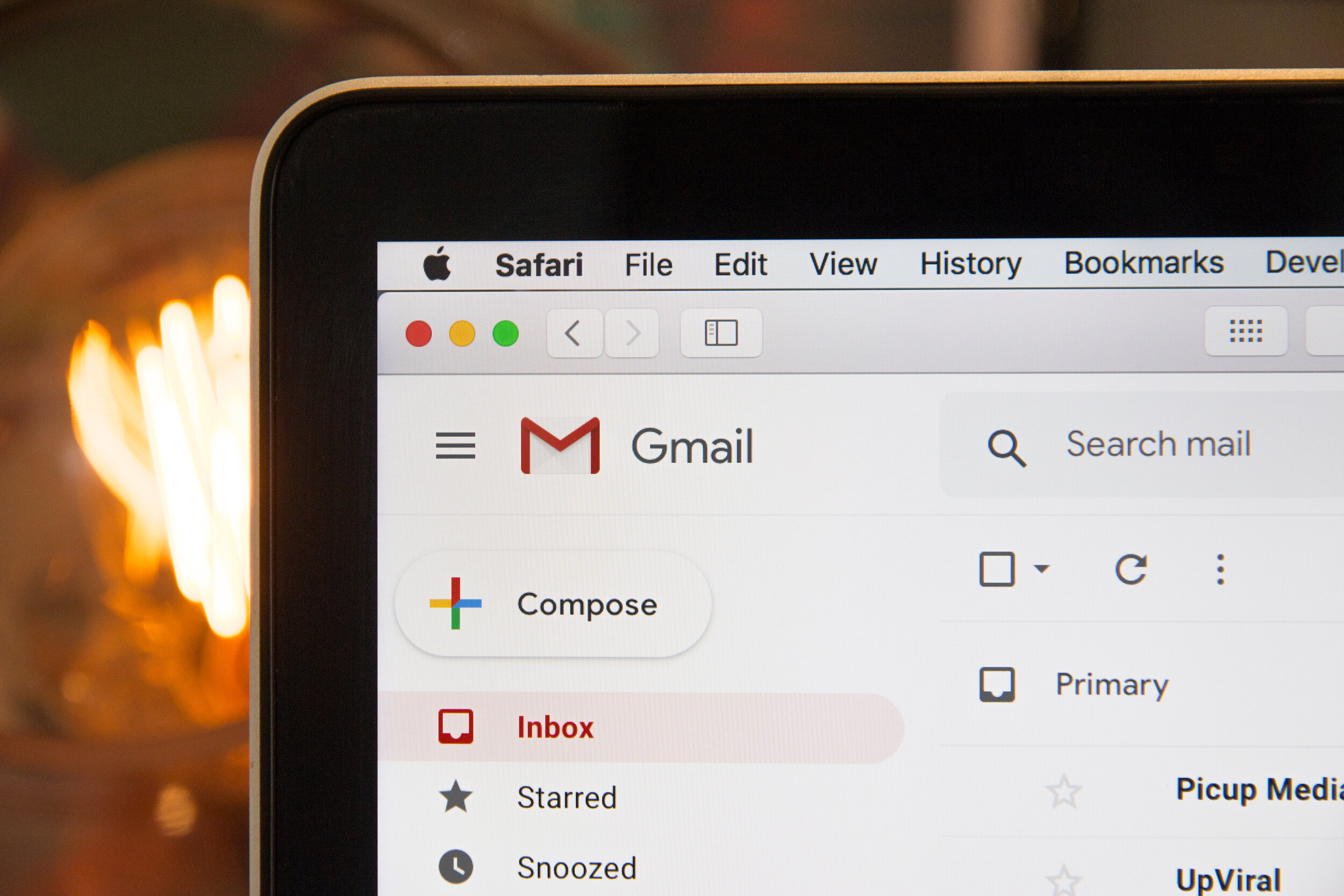5 Things That Can Slow Down Your Internet
In the wake of COVID-19, many more folks are working from home or remotely. For some of us, this has led to slower than normal speeds for our internet. Before you jump to conclusions and blame your service provider or internet phone system, consider these 5 common things that can slow down your internet.
Wireless or Cable: While WiFi connections are the easiest way to use your internet with flexibility around your home or office, cable connections remain the most reliable and fastest way to connect to the internet. If your office or room set-up allows you to connect to the cable directly, take advantage of your data plan agreement with your service provider of choice and get the highest speed available.
Device Age: The age of your device has a direct impact on the speed of your internet connection. If you have an older mobile device or laptop computer, chances are, the processors are older and work at slower speeds. Consider updating your computer or mobile device to better meet your day to day needs. The age of your router can also have an impact on speed. Newer routers can handle more simultaneous connections than older models. If you are interested in learning more about WiFi differences and it’s progression over the last 10 years, click here.
Virus Threat: Your device may be suffering slow speeds due to a virus. Deleting all of the spyware and virus software from your computer can be a great way to increase speed and security. Viruses work in the background from the hidden eye and take up a log of valuable internet data. The easy solution is to find a good virus protection program and run a check to make sure all possible threats are addressed.
Router Distance: The farther away from the router you are, the slower your connection will be. This includes being on the same floor or on different floors. The best plan is to place the router in a central location between all of the variou endpoints that will be using it. Thick walls, such as brick or block also mean greater obstacles for the WiFi signal. Other radio devices, such as a baby monitor, can cause distractions in the WiFi signal. If the central location doesn’t help, you may want to invest in a signal booster or range extender to help improve the quality of your speed.
Network Traffic: The internet is like a road or the highway. When it’s packed, you are going to go at a slower speed than if there is no traffic. So if you, your co-workers or kids are all trying to finish work, stream videos, play games online or hangout on social media at the same time, expect your internet connection to slow down . The degree to which is slows, is directly related to the activities that are taking place at the same time. If you plan to have a large number of folks on the internet at the same time, it may be a good time to invest in a router upgrade or maybe it’s time to speak with your ISP to have your monthly service/speed upgraded to the next available plan.
If you are still experiencing service issues, contact our experienced Solutions Engineers for a complete evaluation of your communications system, hardware and services. PeachComm will help discover what is slowing down your team or business, providing trusted recommendations and solutions to maximize your remote work experience.
Call PeachComm at 877-953-8741 or email Support at support@peachcomm.com
Back to School Success Tips
Heading back to school looks a lot different for families in the era of COVID-19. Some of you may already have started and others may be getting ready for the first day of school. Some are preparing for full-time at home digital learning. Regardless of your child’s location, here are a few tips to help parents set their kids up for success regardless of whether the children are at school campus or digital learning remotely.
Create a Daily Schedule and make it Visible - Write or type out a daily schedule for each child. Include what time your child needs to get up, morning routines at home including breakfast, when they leave for school and return home, dinner, homework, after school activities, bedtime routines and when they go to bed.
Establish Morning Routines - In addition to your schedule, make sure your child starts every day with a healthy breakfast. Set your children up for long-term success and allow them to perform at their top performance levels.
Have a Good Attitude - As Winston Churchill said, “Attitude is a little thing that makes a big difference.” Remind your children that they control their attitude and encourage them as they head off to school each day to focus on learning, work hard, have fun and be kind.
Establish Good Homework Habits - Set aside time each afternoon or evening for your child to do homework. Make sure they have a quiet and clean location in your home to do their work. Encourage them to do their best, not to rush and remind them to turn their work in.
Initiate Good Teacher Communication - Make sure your children understand that while teachers are super smart, they aren’t mind-readers. Talk to your child about initiating conversations with their teachers when they have questions, concerns or the material isn’t making sense. Help encourage them to create a strong relationship through open communication, a skill that will come in handy as they grow older.
Encourage Positive Friendships - Be supportive of friendships with children who have good character, are honest and make good choices. Gently discourage friendships with kids who don’t have the same moral compass as your family or who may have a negative influence on them. Be sure to teach them to how to do this in a kind manner. Frequently check-in to make sure you are able to step in if needed or loop in their teacher.
Share Time - Make sure to ask your kids what they learned at school each day. Dinnertime is a great opportunity to do this while the whole family is together. Have them tell you their favorite part of the day or activity. Remember to give them your full attention, praising their accomplishments and letting them know how proud you are of their hard work.
Stay Calm Amid the Storm
In late February at the start of the COVID-19 pandemic, Inc.com shared an article entitled 3 Techniques to Stay Focused and Productive in Times of Uncertainty where they provided time-tested mindset shifts to help folks get through this unprecedented time. While there are now many tools, resources and articles to skim through, what I found refreshing was the simplicity and honesty of this article. With so much uncertainty and so little answers, having realistic advice is a breath of fresh air.
Preview of the Tips - make sure you click through to read the article in full for maximum effect.
Let go of the illusion of control
Be here now
Accept reality as it is
How to Whitelist Email Domains
The term “whitelist” means that you are telling your email system or provider to allow the emails you want to come through and not to classify them as spam. What happens technically to make this happen is the identified email addresses are added to you personal Safe Senders List. It’s important for you to ask your customers to do this, as well as completing these steps for your own business.
Many companies use email applications and marketing automation systems to communicate to a large audience of emails. If the addresses are not whitelisted, there is a strong possibility the communication will be filed incorrectly via the Spam folder, the email applications default categorization or lost, ultimately not making it to your Inbox.
Even if your business does not use a email application or marketing automation system, its still important to complete this step for the various businesses, vendor and partners you work with to ensure you are receiving the electronic communication that are pertinent to your day-to-day operations. Below we’ve outlined the most popular ISPs and email applications.
Emails with Web-based Email Clients
Gmail
First you will want to add the email address to your Contacts.
In the Gmail screen (or any Google screen), click on the Google Apps icon at top-right (9 dots in a square) and choose Contacts (you may need to click ‘more’ or scroll to see it).
Use the “Create contact” button on the left to create a contact with the email address you want to whitelist and save.
Next, set up a filter never to send emails from the email address to the Spam folder.
In the Gmail screen, click on the Settings gear on the top-right.
Select “Settings.”
Click on the “Filters and Blocked Addresses” tab.
Click on the “Create a new filter” link.
In the pop-up window, locate the “From” field, and enter the email address to whitelist. PLEASE NOTE: If you receive communications from various people at the same organization, you will want to whitelist all email addresses from that specific domain. To do so, type “@” followed by the domain name (ex. @peachcomm.com). Click the “Create filter” button.
On the next screen, check “Never send it to spam” and click the “Create filter” button.
Outlook.com (includes Hotmail, MSN, and Windows Live)
Click on the gear on the top-right, then choose “View all Outlook settings.”
Click on “Mail” – “Junk email.”
Under “Safe senders and domains,” add the email address you’d like to whitelist. To add a domain, simply enter the domain name (ex. peachcomm.com)
Click “Enter” to save the settings.
Yahoo
Click on the Settings gear on the top-right.
In the pop-up screen, click on “More settings.”
Select the “Filters” tab.
Click on “Add new filters” under “Your filters.”
Name the filter and enter the email address you’d like to whitelist in the “From” field.
For “Choose a folder to move to,” select “Inbox” and Save.
AOL Mail
Add the email address you want to whitelist to your address book. To do so, click “Contacts” on the left of your inbox screen.
Click on the “New contact” Icon.
Add the contact information on the next screen.
Emails with Desktop Email Clients
Outlook
Go to the “Home” tab.
Click on the “Junk” in the “Delete” group, and select “Junk Email Options.”
Under the “Safe Senders” tab, click on “Add” and enter the email addresses you’d like to whitelist.
Click “OK.”
Mac OS X Mail
In the top main menu, go to “Mail” then “Preferences.”
Under the “Rules” tab, click on “Add Rule” and name the rule.
In the 1st dropdown, select “any” (ie. “If any of the following conditions are met”).
In the 2nd dropdown, select “From.”
In the 3rd dropdown, select “Ends with” and enter the email address you want to whitelist. If you want to whitelist an entire domain, business or organization, use the @ symbol followed by the domain name (ex. @peachcomm.com).
For the “Perform the following actions,” select “Move Message,” “to the mailbox,” and “Inbox” and click OK.
Email Address on Your Mobile Devices
iOS Devices – iPhone, iPad, iPod Touch
Find the emails you want to whitelist and tap the sender, then select add to “New Contact” or “Add to Existing Contact.”
Android Devices – Samsung, Google Nexus, others
In the default email client, select the sender picture thumbnail in any email from PeachComm, then Click OK to add to contacts.
Stand out in Customer Service
Excellent Customer Service can make or break a small business. Hatchbuck.com shares 9 Tips to Help Your Small Business Stand Out in Customer Service.
Stay ahead of your competition…..read the article for more details on each of their Tips.
Build rapport with Customers
Be present on every level
Treat every customer with the same level of service
Pay close attention to customer feedback
Hire employees with excellent people skills
Learn to be a pro at problem solving
Don’t make false promises or guarantees
Understand the value of customer retention
Treat your employees the way you expect them to treat your customers